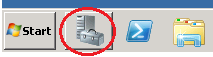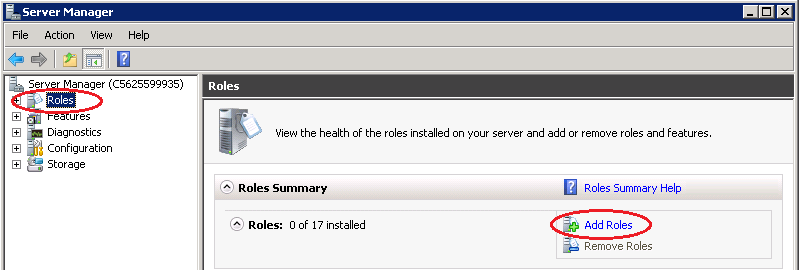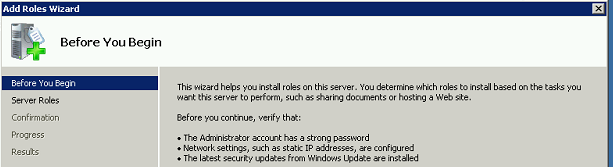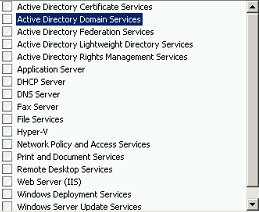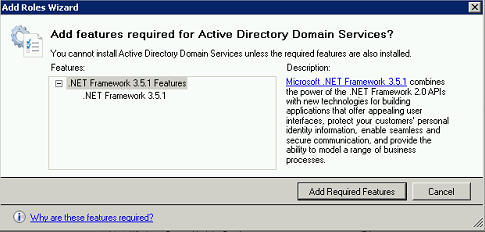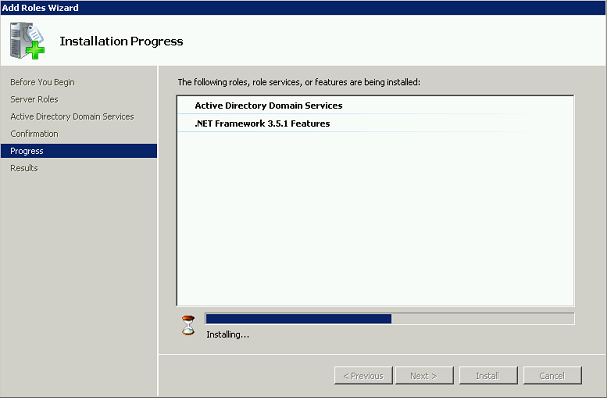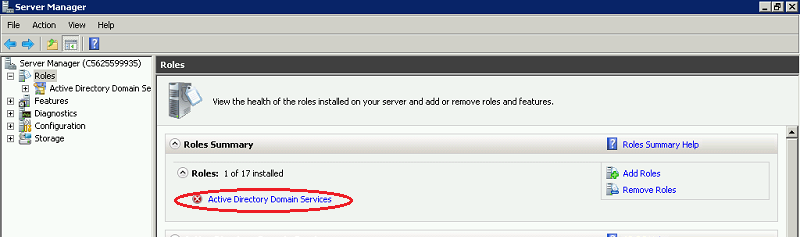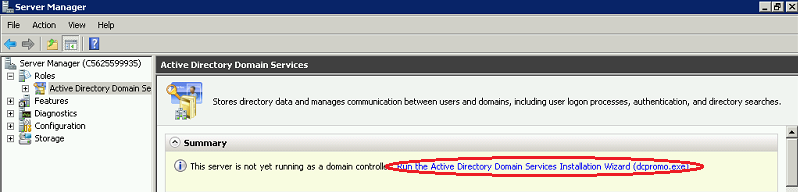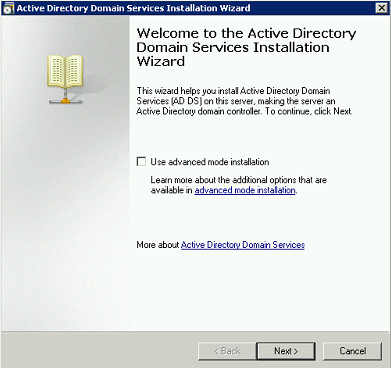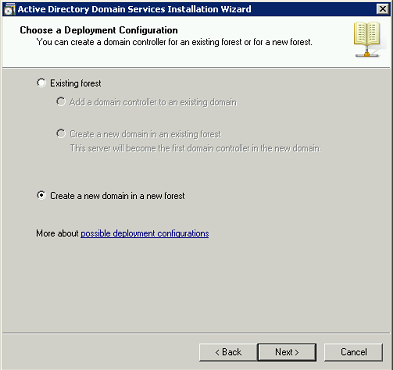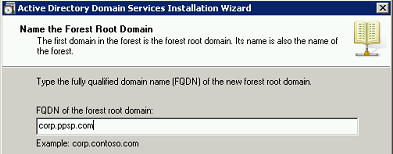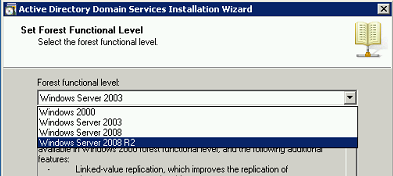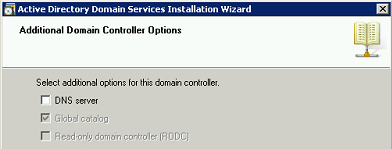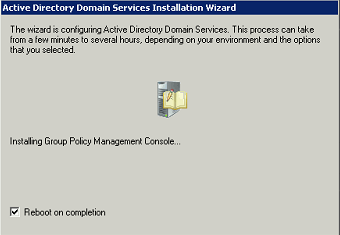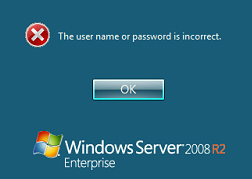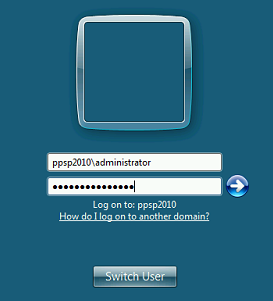This guide is an introduction to Microsoft® Windows® Deployment Services update for Microsoft Windows Server® 2003. Windows Deployment Services is included in the Windows Automated Installation Kit (Windows AIK) and in Windows Server 2003 SP2. This guide does not pertain to the Windows Deployment Services role that is included in Windows Server® 2008. For more information about the Windows Deployment Services role, see http://go.microsoft.com/fwlink/?LinkId=81873. In addition to this guide, you should also download and read “Deploying and Managing the Windows Deployment Services Update on Windows Server 2003” at http://go.microsoft.com/fwlink/?LinkId=81031.
noteNote
To provide feedback on this topic, e-mail wdsdoc@microsoft.com.
In this guide
Quick Start Checklist
What is Windows Deployment Services?
Installing Windows Deployment Services
Configuring Windows Deployment Services
Installing an install image
Configuring the boot menu
Creating custom install images
Creating discover images
Performing an unattended installation
Additional references
Quick Start Checklist
To get up and running quickly, perform the following steps. Then you will be ready to install an operating system. Optionally, you can use the instructions in the rest of this guide to perform more advanced tasks such as creating your own install images, creating discover images, or configuring an unattended installation.
Task Reference
Check box
Install Windows Deployment Services.
Installing Windows Deployment Services
Check box
Configure the server.
Configuring Windows Deployment Services
Check box
Add the default images (Install.wim and Boot.wim) that are included in the Windows Vista installation DVD (in the \Sources folder).
Steps for adding images
Check box
Install an operating system.
Installing an install image
What is Windows Deployment Services?
The Windows Deployment Services is the updated and redesigned version of Remote Installation Services (RIS). Windows Deployment Services enables you to deploy Windows operating systems, particularly Windows Vista. You can use it to set up new computers by using a network-based installation. This means that you do not have to install each operating system directly from a CD or DVD.
What’s new in Windows Deployment Services?
Windows Deployment Services includes changes to the RIS feature set, including the following:
Ability to deploy Windows Vista and Windows Server 2008.
Windows PE is the boot operating system.
Image-based installation, using Windows image (.wim) files.
An extensible and higher-performing PXE server component.
A new boot menu format for selecting boot operating systems.
A new graphical user interface on the client computer that you use to select images.
The Windows Deployment Services Microsoft Management Console (MMC) snap-in and the WDSUTIL command-line tool, which enable you to configure and manage Windows Deployment Services.
Who should use this guide?
Windows Deployment Services is intended for deployment specialists who are responsible for the deployment of Windows operating systems. This guide assumes that you have a working knowledge of common desktop deployment technologies, networking components including Dynamic Host Configuration Protocol (DHCP), Domain Name System (DNS), and Active Directory® Domain Services. The target audiences are:
IT planners or analysts evaluating Windows Vista
Enterprise IT planners or designers
Deployment specialists interested in deploying images to computers without operating systems
Benefits of Windows Deployment Services
Windows Deployment Services provides organizations with the following benefits:
Allows network-based installation of Windows operating systems, which reduces the complexity and cost when compared to manual installations.
Deploys Windows images to computers without operating systems.
Supports mixed environments that include Windows Vista, Microsoft Windows XP and Microsoft Windows Server 2003.
Built on standard Windows Vista setup technologies including Windows PE, .wim files, and image-based setup.
Installing Windows Deployment Services
Windows Deployment Services is included in the Windows AIK and in Windows Server 2003 SP2.
Prerequisites for installing Windows Deployment Services
Your computing environment must meet the following technical requirements to install Windows Deployment Services:
Active Directory. A Windows Deployment Services server must be either a member of an Active Directory domain or a domain controller for an Active Directory domain. The Active Directory domain and forest versions are irrelevant; all domain and forest configurations support Windows Deployment Services.
DHCP. You must have a working Dynamic Host Configuration Protocol (DHCP) server with an active scope on the network because Windows Deployment Services uses PXE, which relies on DHCP for IP addressing.
DNS. You must have a working Dynamic Name Services (DNS) server on the network to run Windows Deployment Services.
An NTFS partition. The server running Windows Deployment Services requires an NTFS file system volume for the image store.
Credentials. To install the role, you must be a member of the Local Administrators group on the Windows Deployment Services server. To install an image, you must be a member of the Domain Users group.
Windows Server 2003 SP1 or SP2 with RIS installed. RIS does not have to be configured, but must be installed.
Steps for installing Windows Deployment Services
To install Windows Deployment Services, use one of the following procedures:
To install Windows Deployment Services onto a computer running Windows Server 2003 with SP1 To install Windows Deployment Services onto a computer running Windows Server 2003 with SP2
Install RIS.
Download and install the Windows AIK.
Do one of the following:
Locate and double-click the Windows Deployment Services installation file (windows-deployment-services-update-amd64.exe or windows-deployment-services-update-x86.exe), and follow the instructions in the wizard.
Type the following at the command prompt where XXX is either amd64 or x86.
windows-deployment-services-update-XXX.exe /quiet /forcerestart
When the installation is complete, restart the server.
Now that the installation is complete, you must configure the server using the instructions in the next section.
Windows Deployment Services is included in Windows Server 2003 SP2. The version included is identical to the version included in the Windows AIK.
If you already had RIS installed and configured. When you install SP2, your computer will automatically be upgraded to Windows Deployment Services.
If you had RIS installed but not configured. Install the Windows Deployment Services component from Add/Remove Windows Components. When the installation is complete, restart the server.
Now that the installation is complete, you must configure the server using the instructions in the next section.
Configuring Windows Deployment Services
This section outlines how to configure Windows Deployment Services. Before you configure your server, first read the following information about server modes.
Server functionality modes
There are three server modes with Windows Deployment Services in Windows Server 2003. These server modes determine the administration experience, the image formats that you can use, and the boot environment. Allowing a transition between server modes provides a clear migration path between the RIS and Windows Deployment Services. To check the operating mode that the server is in, you can either right-click the server in the MMC snap-in, click Properties, and view the General tab, or you can run WDSUTIL /get-server /show:config.
Server Mode Explanation
Legacy mode
The Legacy mode is equivalent RIS; it is Windows Deployment Services binaries with RIS functionality. To run in this mode, install and configure RIS and then install (but do not configure) Windows Deployment Services. In general, if you do not have Windows Vista in your environment, you should use Legacy mode. Windows Deployment Services was designed to deploy these new operating systems and while it is compatible with older operating systems, you need the Windows Vista installation media in order to deploy images.
Boot environment: OSChooser
Image Types: RISETUP and RIPREP
Administration experience: RIS toolset
Mixed mode
In this mode, you can deploy RISETUP and RIPREP image types using OSChooser, and you can deploy Windows image (.wim) files using the Windows Deployment Services management tools. From the client computer, you can choose to boot into RIS or into one of the boot images that contain Windows PE. To run in Mixed mode, configure Windows Deployment Services on a RIS server that has existing RIS images. For instructions, see Steps for configuring Windows Deployment Services.
Boot environment: OSChooser and Windows PE
Image Types: .wim, RISETUP, and RIPREP
Administration experience: RIS toolset to manage RISETUP and RIPREP images and Windows Deployment Services management tools to manage .wim images.
Native mode
With Native mode, you use Windows Deployment Services to deploy only .wim images. To configure your server in Native mode, install and configure Windows Deployment Services on a server that has RIS installed but not configured (that is, there are no RIS images on the server). For instructions, see Steps for configuring Windows Deployment Services. If you already configured RIS, then you will need to uninstall RIS and reinstall it before installing Windows Deployment Services.
Boot environment: Windows PE
Image Types: .wim
Administration experience: Windows Deployment Services management tools
Known issues with configuring Windows Deployment Services
If you are running Windows Deployment Services and a non-Microsoft DHCP server on the same computer, in addition to configuring the server to not listen on port 67, you will need to use your DHCP tools to add Option 60 to their DHCP scopes.
If DHCP is installed on a server that is located in a different subnet, then you will need to do one of the following:
(recommended) Configure your IP Helper tables. All DHCP broadcasts on UDP port 67 by client computers should be forwarded directly to both the DHCP server and the Windows Deployment Services PXE server. Also, all traffic to UDP port 4011 from the client computers to the Windows Deployment Services PXE server should be routed appropriately (these requests direct traffic to the server, not broadcasts).
Add DHCP options 66 and 67. Option 66 should be set to the Windows Deployment Services server, and option 67 should be set to boot\x86\wdsnbp.com.
Steps for configuring Windows Deployment Services
To configure Windows Deployment Services
On the Start menu, click Administrative Tools, and then click Windows Deployment Services.
In the left pane of the Windows Deployment Services MMC snap-in, expand the server list. If there is not a server listed under the Servers node, right-click the Servers node and click Add Server to add the local computer.
Right-click the server that you want to manage, and click Configure Server. If the server is not in the servers list, right-click the Servers node to add a server.
At the Welcome page, click Next.
At the Remote Installation Folder Location page, do one of the following:
If this is a new installation of Windows Deployment Services (that is, if the server has not been running RIS), click Next to accept the default location of C:\RemoteInstall.
If the server has been running RIS (that is, if you are moving from Legacy to Mixed modes) you should specify the location of your existing RemoteInstall folder. However, note that the location should not be on the system partition.
If the Microsoft DHCP service is on the server that is being configured as a Windows Deployment Services server, set DHCP Option 60 to PXEClient and set Windows Deployment Services to Do not listen on Port 67.
On the PXE Server Initial Settings page, select how you want the server to respond to clients. Known client computers are computers that have been created (prestaged) in Active Directory before the operating system is installed. For more information, see the PXE Boot chapter at http://go.microsoft.com/fwlink/?LinkId=81031.
Click Finish to complete the configuration.
Clear the Add images to Windows Deployment Services now check box, then click Finish.
If you want to modify any of the settings of the server, right-click the server in the MMC-snap in, and clicking Properties.
Now that you have configured the server, you will need to add images. These images include a boot image (which is the bootable environment that you initially boot the computer into, and the install images (which are the actual images that you deploy). For instructions, see the Steps for adding images section. Optionally, you can change the server role to Native mode using the following procedure.
To change the server mode from Mixed to Native
Retire your RISETUP and RIPREP images, or convert them to .wim format. To retire them, just delete the images. If you want to convert them, you have two options:
Convert them offline (for RIPREP images only). To do this right-click the Legacy Images node, right-click the image and click Convert to WIM.
Deploy and recapture them by using the Image Capture Wizard (for RIPREP or RISETUP images). For more information, see Creating custom install images later in this guide.
Run the command WDSUTIL /Set-Server /ForceNative.
When the process is completed, the server is ready to be upgraded to Windows Server 2008. For more information about upgrading, see http://go.microsoft.com/fwlink/?LinkId=110832.
Steps for adding images
After you configure Windows Deployment Services, you must add at least one boot image, and one install image before you will be able to PXE boot a computer to install an operating system (unless you use RIS). Once you have added the default images using the instructions in this section, you will be ready to deploy operating systems. Alternatively, you can use the instructions in the rest of this guide to perform more advanced tasks like creating your own install images, creating discover images, or configuring an unattended installation.
Boot images. Boot images are images that you boot a client computer into to perform an operating system installation. In most scenarios, you can use the Boot.wim from the installation DVD (in the \Sources directory). The Boot.wim contains Windows PE and the Windows Deployment Services client (which is basically Windows Vista Setup.exe and supporting files).
Install images. Install images are the operating system images that you deploy to the client computer. You can also use the install.wim from the installation DVD, or you can create your own install image using the steps in Creating custom install images .
To add the default images, use the following procedures.
To add the default boot image included in the product installation DVD
In the left-hand pane of the Windows Deployment Services MMC snap-in, right-click the Boot Images node, and then click Add Boot Image.
Browse to choose the default boot image (Boot.wim) located on the Windows Vista DVD, in the \Sources directory.
Click Open, and then click Next.
Follow the instructions in the wizard to add the image.
To add the default install image included in the product installation DVD
In the Windows Deployment Services MMC snap-in, right-click the Install Images node, and then click Add Install Image.
Specify a name for the image group, and then click Next.
Browse to select the default install image (install.wim) located on the Windows Vista DVD, in the \Sources directory, and then click Open.
To add a subset of the images included in the install.wim, clear the check boxes for the images that you do not want to add to the server. You should only add the images for which you have licenses.
Follow the instructions in the wizard to add the images.
Now that you have a boot image and an install image on the server, you can PXE boot a client computer to install an operating system using the instructions in the following section.
Installing an install image
Once you have at least one boot and install image on the server, you can install an install image.
Prerequisites for installing an install image
The following are requirements to complete this task:
The client computer must be capable of performing a PXE boot.
Your user account must be a member of the Domain Users group.
The client computer must have at least 512 MB of RAM, which is the minimum amount of RAM for using Windows PE.
The client must meet the system requirements for the operating system of the install image.
Known issues with installing an install image
For information about issues that you may encounter, see download Deploying and Managing the Windows Deployment Services Update on Windows Server 2003 (http://go.microsoft.com/fwlink/?LinkId=81031) and view the Troubleshooting chapter.
Steps for installing an install image
To PXE boot a computer to install an image, use the following procedure.
To install an operating system
Configure the BIOS of the computer to enable PXE boot, and set the boot order so that it is booting from the network is first.
Restart the computer and when prompted, press F12 to start the network boot.
Select the appropriate boot image from the boot menu. (This boot image selection menu will only be available if you have two or more boot images on the server. For more information, see Configuring the boot menu)
Follow the instructions in the Windows Deployment Services user interface screens.
When installation is complete, the computer will restart and Setup will continue.
Configuring the boot menu
Optionally, you create and modify boot images. Boot images are the images containing Windows PE that the client boots into in order to select the image to install. When you have multiple boot images available to client computers, they will be presented with a boot menu that displays the boot images. Users will have to select a boot image, then the computer will boot into Windows PE, and the install images will be displayed. The boot menu allows you to have boot images for different tasks, and architecture types—for example, you could have boot images that do the following:
Launch Setup to install Windows.
Reformat the hard disks to support BitLocker Drive Encryption (using unattend) and then install Windows.
Contain the Windows Recovery Environment (Windows RE) that you want to use when a computer fails to start.
Contain the Windows Deployment Services Image Capture Wizard, which creates an install image from the client computer's operating system.
Includes a Windows PE image for administrators who want perform other operations from within Windows PE.
In addition, x64-based computers can run x86-based or x64-based boot images. Therefore, for each of these tasks, you could have two boot images—one for x86 and one for x64. The boot menu on x86-based computers will only display x86 boot images (because x86-based computers cannot run x64 boot images).
Known issues with configuring the boot menu
You might encounter the following issues when you configure the boot menu.
Only 10 boot images are visible at a time. If you have more than 10, you will have to scroll down to view the rest.
Double-byte character sets used as image names might not display properly in the boot menu. This issue pertains to localized strings. Limitations within the BIOS character sets do not allow the characters to display properly.
Steps for configuring the boot menu
The following procedure outlines how to add more boot images to your server. You can also modify your boot images using the tools in the Windows AIK. For example, you can add drivers using the ImageX, PEimg.exe, and Drvload tools. For more information, see Windows PE Customization How-To Topics (http://go.microsoft.com/fwlink/?LinkId=122641).
To add an additional boot image by using the Windows interface
Open the Windows Deployment Services MMC snap-in.
Right-click the Boot Images node, and then click Add Boot Image.
Click Browse to locate the boot image that you want to add. The boot image must be located on the server and it can be the same or a different architecture.
Follow the instructions in the wizard to add the boot image.
When you have completed this procedure and you PXE boot a client computer, then a boot menu will appear that shows both images (if both apply to that computer).
Creating custom install images
Optionally, you can create custom install images for Windows Vista as well as older operating systems like Windows XP. To do this, use the instructions in this section to create a capture image, prepare a reference computer using Sysprep, and then capture the operating system using the Image Capture Wizard. Note that images that are older than Windows Vista are hardware abstraction layer (HAL) specific so you cannot deploy an image of one HAL-type to a computer with a different HAL. However, Windows Vista images are not HAL specific so you only need one image for each architecture.
You can also modify images (to add files, drivers, and so on) using the tools in the Windows AIK. For more information, see the following:
Phase 5: Image Maintenance (http://go.microsoft.com/fwlink/?LinkId=120703)
Package Manager Technical Reference (http://go.microsoft.com/fwlink/?LinkId=120704)
Add Device Drivers to an Offline Windows Image (http://go.microsoft.com/fwlink/?LinkId=120705)
Install a Language Pack to an Offline Image (http://go.microsoft.com/fwlink/?LinkID=120685)
Prerequisites for creating custom install images
To create install images, note the following prerequisites:
You must ensure that there is enough disk space to create and store the new images.
You must be a member of the Local Administrators group on the Windows Deployment Services server.
Known issues when creating custom install images
When you boot into the capture image, the Image Capture Wizard will start. Note the following about the wizard:
You will only see drives that contain operating systems prepared with Sysprep. If you do not run the command in step 4, you will not see any drives to capture.
You must enter a local location to save the new install image or you will not be able to capture the image. This location can be a mapped network drive but we recommend that you use a local location to avoid image corruption in the event of a network malfunction.
If you add an x64 boot image and make a capture image from it, you will only be able to boot x64-based computers to it (not 32-bit computer).
Steps for creating a capture image
In order to create an install image, you must first create a capture image. Capture images are boot images that you boot a client computer into in order to capture the operating system into a .wim file. You can also create media (CD, DVD, USB drive, and so on) that contains a capture image, and then boot a computer from the media. These images provide an alternative to the command-line utility, ImageX.exe. Except in advanced scenarios, you can create a capture image using the Boot.wim file from the Windows Vista media (located in the \Sources folder). You can also use the WinPE.wim from the Windows AIK to create a capture image, which is slightly smaller than the Boot.wim.
Use the following procedure to create a capture image.
To create a capture image
In the Windows Deployment Services MMC snap-in, expand the Boot Images node.
Right-click the image that you want to use as a capture image. In most cases, you should use the Boot.wim from the media that you added in the Steps for adding images section.
Click Create Capture Boot Image.
Type a name, description, and the location to save a local copy of the file. You must specify a location in case there is a problem with the network when you deploy the capture image.
Continue to follow the instructions in the wizard, and when it is complete, click Finish.
Right-click the boot image folder.
Click Add Boot Image.
Browse to select the new capture image, and then click Next.
Follow the instructions in the wizard.
Once you have created the capture image, follow the instructions in the next section to boot a client computer into the capture image and capture the operating system into a .wim file.
Steps for creating a custom install image
Now that you have a capture image, you need to prepare a reference computer, and then create the install image. The reference computer can be a computer with a standard Windows installation or a Windows installation that has been configured for your environment. First, you boot a computer (which has been prepared with Sysprep) into the capture image. Then a wizard creates an install image of the reference computer and saves it as a .wim file. Then you can deploy the .wim file to a client computer.
To create an install image
Create a reference computer (install the operating system, applications, and make any other changes that you want).
Ensure that you have the correct version of Sysprep.exe on the computer.
From a command prompt on the reference computer, change directories to \Windows\System32\Sysprep or a directory containing Sysprep.exe and Setupcl.exe.
noteNote
This directory structure is valid for Windows Vista and Windows Server 2008 only. For Windows 2003 and Windows XP, use the appropriate Sysprep version from Deploy.cab.
Type one of the following:
On computers running Windows Vista and Windows Server 2008, run sysprep /oobe /generalize /reboot
noteNote
If you prefer, you can also use the Sysprep graphical user interface by double-clicking Sysprep.exe.
On computers running Windows XP, run sysprep -mini -reseal -reboot
When the reference computer restarts, network boot the computer by pressing F12.
In the boot menu, select the capture image that you created in the previous procedure, and then click Next.
In the Volume to Capture drop-down list, choose the appropriate volume, and then enter a name and description for the image. Click Next to continue.
ImportantImportant
You will only see drives that contain operating systems prepared with Sysprep. If you do not run the command in step 4, you will not see any drives to capture.
On the Image Capture Destination page, click Browse and browse to the location where you want to store the captured image. Note that this can be a mapped network drive.
ImportantImportant
You must enter a local location to save the new image or you will not be able to capture the image. This requirement is enforced to avoid image corruption in the event of a network malfunction.
In the File name text box, type a name for the image using the .wim file name extension, and then click Save.
Click Upload image to WDS server.
Type the name of the Windows Deployment Services server, and then click Connect.
If prompted for credentials, enter a user name and password for an account with sufficient privilege to connect to the Windows Deployment Services server.
In the Image Group drop-down list, choose the image group to store the image in.
Click Finish.
Now you can PXE boot a client computer to install this image. For instructions, see Installing an install image.
Creating discover images
If you have a computer that is not PXE enabled, you can create a discover image and use it to install an operating system on that computer. Otherwise, you can skip this section. When you create a discover image and save it to media (CD, DVD, USB drive, and so on), you can then boot a computer to the media. The discover image on the media locates a Windows Deployment Services server, and the server deploys the install image to the computer. You can configure discover images to target a specific Windows Deployment Services server. This means that if you have multiple servers in your environment, you can create a discover image for each, and then name them based on the name of the server.
Prerequisites for creating discover images
Have CD or DVD or flash drive to store the image.
Have a disk-burning utility if you are burning the image to CD or DVD.
Steps for creating discover images
You can create discover images using the Windows Deployment Services MMC snap-in or WDSUTIL. After you create the discover image, create media that contains the image. You must create discover images using the Boot.wim file from the media (located in the \Sources folder). You cannot use the WinPE.wim file from the Windows AIK to create a discover image.
To create a discover image
In the Windows Deployment Services MMC snap-in, expand the Boot images node.
Right-click the image you want to use as a discover image. This must be the Boot.wim from the Windows Vista media.
Click Create Discover Boot Image.
Follow the instructions in the wizard, and when it is complete, click Finish.
Use the following procedure to create media that contains the image.
To create media that contains the discover image
Download and install the Windows AIK.
Click Start, click All Programs, click Microsoft Windows AIK, and then click Windows PE Tools Command Prompt.
To create a WinPE build environment, type:
CopyPE <architecture> C:\Winpe
To copy the discover image created in the previous procedure, type:
Copy /y c:\<imagename>.wim c:\Winpe\ISO\Sources
To change back to the PETools folder, type:
Cd C:\Program Files\Windows AIK\Tools\PETools
To create the bootable ISO image, type:
Oscdimg -n -bc:\winpe\ISO\boot\etfsboot.com c:\winpe\ISO c:\<imagename>.iso
Use a utility that can create a CD or DVD to transfer the ISO image to the appropriate media.
noteNote
Using the Windows copy command to copy the image to media will not create a bootable disk.
Performing an unattended installation
Optionally, you can automate the entire installation. To do this, you use two different unattend files: one for the Windows Deployment Services UI screens, and one for the latter phases of Setup. Two files are necessary because Windows Deployment Services can deploy two image types: Windows Vista images that support the Unattend.xml format, and Windows XP and Windows Server 2003 images, which do not support the Unattend.xml format.
Windows Deployment Services client unattend file. This file uses the Unattend.xml format, and it is stored on the Windows Deployment Services server in the \WDSClientUnattend folder. It is used to automate the Windows Deployment Services client user-interface screens (such as entering credentials, choosing an install image, and configuring the disk).
Image unattend file. This file uses either the Unattend.xml or Sysprep.inf format, depending upon the version of the operating system of the image. It is used to configure unattended installation options during Windows Setup and to automate the remaining phases of Setup (for example, offline servicing, Sysprep specialize, and mini-setup). It is stored in a subfolder (either $OEM$ structure or \Unattend) of the per-image folder.
Two unattend files are necessary because Windows Deployment Services can deploy two image types: Windows Vista and Windows Server 2008 images that support the Unattend.xml format, and Windows XP and Windows Server 2003 images, which do not support the Unattend.xml format.
Prerequisites for performing an unattended installation
Ensure that you are a member of the Local Administrators group on the Windows Deployment Services server.
Ensure that you have sufficient credentials to add a computer to a domain. For specific information about the permissions that you need, see the Permissions chapter at http://go.microsoft.com/fwlink/?LinkId=81031.
Known issues performing an unattended installation
Do not specify the UILanguage unattend setting in the Windows Deployment Services client unattend file if your install image is a Windows Server 2003, Windows 2000, or Windows XP image. In those cases, this setting does not apply and will cause an error (which causes the image selection page to appear).
Windows Deployment Services management tools only assign install image unattend files for Windows Vista and Windows Server 2008 images. For images for older operating systems, you must use your existing Sysprep.inf files and manually create a $OEM$ directory structure (for example, D:\RemoteInstall\Images\Windows XP\winxpsp2\$OEM$\$1\sysprep\sysprep.inf).
Steps for performing an unattended installation
To automate the installation, create the appropriate unattend file depending on whether you are configuring the Windows Deployment Services screens or Windows Setup. We recommend that you use Windows System Image Manager, (included as part of the Windows AIK) to author the unattend files. Then copy the unattend file to the appropriate location, and assign it for use. You can assign it at the server level or the client level. The server level assignment can further be broken down by architecture, allowing you to have different settings for x86-based and x64-based clients. Assignment at the client level overrides the server-level settings. For more information, see Performing Unattended Installations (http://go.microsoft.com/fwlink/?LinkId=89226) and Sample Unattend Files (http://go.microsoft.com/fwlink/?LinkId=122642).
Configuring unattended installation with Windows Deployment Services
Use the following procedure to configure an unattended installation.
To associate a client unattend file by architecture
Create an Unattend.xml file with settings applicable to the Windows Deployment Services screens.
Copy the client unattend file to a folder within the RemoteInstall directory. For example RemoteInstall\WDSClientUnattend.
Open the Windows Deployment Services MMC snap-in, and right-click the server that contains the image that you want to associate the unattend file to, and then click Properties.
On the Client tab, select Enable unattended installation, browse to the appropriate unattend file, and then click Open.
Click OK twice to close the Properties page.
Configuring an unattended installation for Windows Setup
Use the following procedure to associate an image unattend file with an image.
To associate an image unattend file
Create an Unattend.xml file (for Windows Vista) or Sysprep.inf file (for earlier versions of Windows).
The next steps depend on which file you create:
Save Sysprep.inf files. Save these files to the $OEM$ structure of the image (for example, D:\RemoteInstall\Images\Windows XP\winxpsp2\$OEM$\$1\sysprep\sysprep.inf). Now when you deploy the image, Setup will automatically locate and use the Sysprep.inf file.
Save Unattend. xml files. Save Unattend.xml files to any location, and then associate the file with an image. To do this, open the MMC snap-in, right-click the image that you want to associate with the unattend file, and then click Properties. On the General tab, click Allow image to install in unattend mode, click Select File, browse to select the unattend file, and then click OK twice. The Unattend.xml file will be saved to the following location: \RemoteInstall\Images\<imagegroup>\<imagename>\Unattend\ImageUnattend.xml.
Additional references
For more detailed information, see Deploying and Managing the Windows Deployment Services Update on Windows Server 2003 http://go.microsoft.com/fwlink/?LinkId=81031
For more information about the Windows Deployment Services role that is included in Windows Server 2008 see http://go.microsoft.com/fwlink/?LinkId=81873
For a newsgroup about Windows Deployment Services, see Setup and Deployment (http://go.microsoft.com/fwlink/?LinkId=87628)
Windows AIK (http://go.microsoft.com/fwlink/?LinkId=81030)
Windows AIK User's Guide for Windows Vista (http://go.microsoft.com/fwlink/?LinkID=53552)